الطباعة من جهاز iOS (AirPrint)
استخدم AirPrint لطباعة الصور الفوتوغرافية ورسائل البريد الإلكتروني وصفحات الويب والمستندات الأخرى دون الحاجة إلى تنزيل تطبيقات خاصة.
 مهم
مهم
- توجد قيود عند الطباعة باستخدام AirPrint. يُرجى العلم مسبقًا.

فحص البيئة المحيطة
أولاً، افحص البيئة المحيطة.
AirPrint بيئة التشغيل
iPhoneيقوم iPad وiPod touch بتشغيل أحدث إصدار من iOSالمتطلبات
يجب توصيل جهاز iOS والطابعة (printer) بإحدى الطرق التالية:- الاتصال بالشبكة نفسها عبر شبكة محلية (LAN)
- الاتصال مباشرة بدون موجه لاسلكي (اتصال مباشر)
الطباعة باستخدام AirPrint من جهاز iOS
تأكد من أن الطابعة (printer) قيد التشغيل
 ملاحظة
ملاحظة- إذا تم تمكين التشغيل التلقائي (Auto power on)، فستقوم الطابعة (printer) بتشغيل نفسها تلقائيًّا عند استلام مهمة طباعة.
تحميل الورق في الطابعة
انقر فوق رمز التشغيل باستخدام تطبيق جهاز iOS
تظهر الشاشة التالية عند الطباعة من iOS 10 Safari. تختلف الشاشة حسب الأجهزة أو التطبيقات.
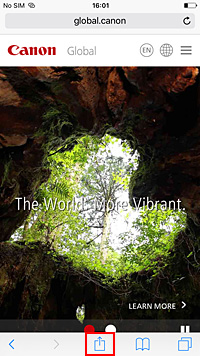
تظهر خيارات القائمة.
انقر فوق الطباعة (Print)

حدد اسم الطراز من الطابعة (Printer) ضمن خيارات الطابعة (Printer Options)
 مهم
مهم- نظرًا لأن بعض التطبيقات لا تدعم AirPrint، قد لا تظهر خيارات الطابعة (Printer Options). إذا كان أحد التطبيقات لا يتيح لك استخدام خيارات الطابعة (printer)، فلن يمكنك الطباعة من هذا التطبيق.
التحقق من إعدادات الطباعة
قم بتعيين عدد النسخ المراد طباعتها وخيارات الطباعة حسب الحاجة.
انقر فوق الطباعة (Print)
تطبع الطابعة (printer) حسب الإعدادات المحددة.
 ملاحظة
ملاحظة
- قد تستغرق شبكة Wi-Fi عدة دقائق للاتصال بعد تشغيل الطابعة (printer). اطبع بعد التحقق من اتصال الطابعة (printer) بالشبكة.
- لا يمكنك استخدام AirPrint إذا كانت إعدادات Bonjour في الطابعة (printer) معطلة. تحقق من إعدادات الشبكة المحلية (LAN) في الطابعة (printer) وقم بتمكين إعدادات Bonjour.
- راجع "عدم إمكانية الطباعة باستخدام AirPrint" لمشاكل الطباعة عند استخدام AirPrint.
حجم الورق
باستخدام AirPrint، يتم تحديد حجم الورق تلقائيًّا وفقًا للتطبيق الذي يتم استخدامه في جهاز iOS والمنطقة التي يُستخدم فيها AirPrint.
عند استخدام تطبيق الصور الفوتوغرافية، يكون حجم الورق الافتراضي هو L في اليابان و4 بوصات × 6 بوصات (4"x6") أو KG في الدول والمناطق الأخرى.
عند استخدام تطبيق المستند، يكون حجم الورق الافتراضي هو Letter في مناطق الولايات المتحدة وA4 في اليابان وأوروبا.
إذا كانت إعدادات الورق عند الطباعة مختلفة عن معلومات الورق المسجلة في الطابعة، فستتم طباعة المستند باستخدام إعدادات الورق التي تمت تهيئتها في الطابعة.
 مهم
مهم
- حسب الجهاز أو نظام التشغيل، قد تكون الإعدادات الأولية لحجم الورق مختلفة.
يوصى باختبار الطباعة. - حسب التطبيق الذي تستخدمه، قد يختلف حجم الورق المتاح.
التحقق من حالة الطباعة
يمكنك التحقق من حالة الطباعة باستخدام AirPrint من مركز الطباعة (Print Center).
انقر نقرًا مزدوجًا فوق زر الصفحة الرئيسية (Home) في جهاز iOS للتبديل إلى وضع المهام المتعددة، وقم بالتمرير تجاه اليمين لعرض مركز الطباعة (Print Center) ثم انقر فوقه.

حذف مهمة الطباعة
لحذف مهمة طباعة باستخدام AirPrint، استخدم إحدى الطريقتين التاليتين:
- من الطابعة (printer): استخدم زر إيقاف (Stop) لإلغاء مهمة الطباعة.
- من جهاز iOS: انقر نقرًا مزدوجًا فوق زر الصفحة الرئيسية (Home) في جهاز iOS للتبديل إلى وضع المهام المتعددة، وقم بالتمرير تجاه اليمين لعرض مركز الطباعة (Print Center) ثم انقر فوقه. في الشاشة التي تظهر، انقر فوق مهمة الطباعة المراد حذفها ثم انقر فوق إلغاء الطباعة (Cancel Printing).
القيود المفروضة على AirPrint
- إذا تم تحديد A3+ لخيار حجم الورق (Paper Size) في مربع الحوار طباعة، فقد لا يتم احتواء جزء من الصورة ضمن الورق.

